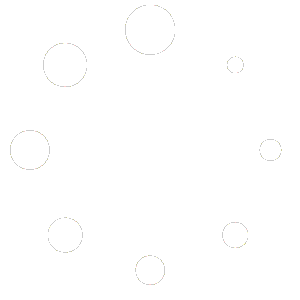Denne funksjonen benyttes for administrasjon av hendelser.
Ordet «Hendelse» er i Koradmin brukt som et fellesbegrep for øvelse, konsert, seminar, spørreundersøkelse mm.
Det kreves at du er pålogget og har autorisasjon som administrator.
Fra topp-menyen velg: Adm->Adm hendelser
Lage ny hendelse
For å få opp skjema for registrering av ny hendelse, trykk på «Lag ny» som vist nedenfor.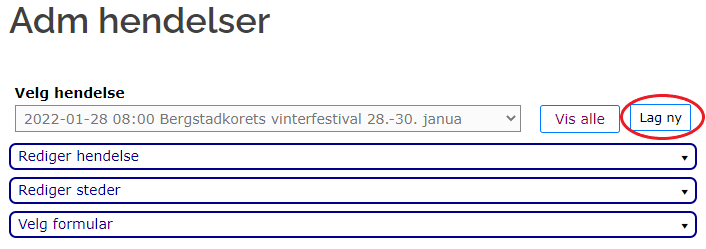
Skjemaet ser slik ut, og fylt ut med et eksempel.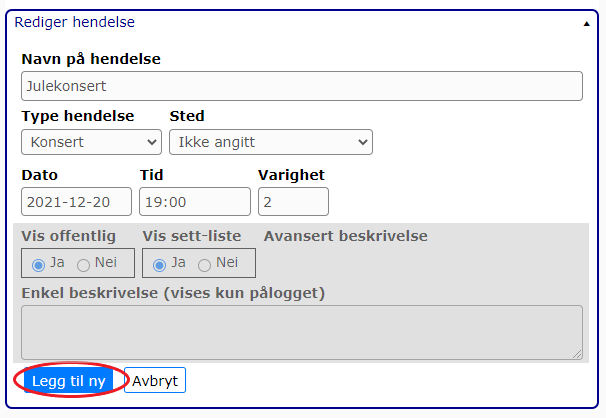
Navn på hendelse må fylles ut.
Type hendelse må velges fra listen.
Dato må settes.
Tid må settes.
Varighet får verdien 0, hvis den ikke er satt.
De øvrige feltene venter vi med, se avsnitt «Rediger hendelse». Disse feltene blir beskrevet der.
Trykk «Legg til ny» for lagring.
Etter laging får du opp hendelsen (i «endre» modus) hvor du kan forsette opprettelsen.
(Her får du noen flere muligheter.)
Lage nytt sted (+ endre/slette)
Hvis du lager en hendelse som skal foregå på et sted som ikke tidligere er definert, må dette gjøres ved å velge «Rediger steder» som vist nedenfor.
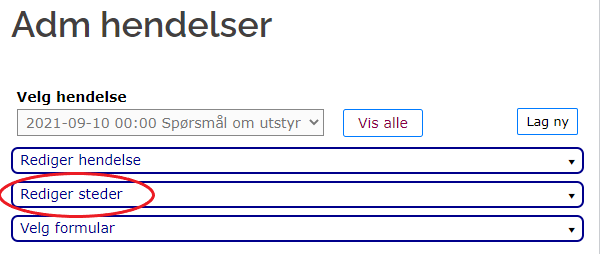
Dialogen ser slik ut: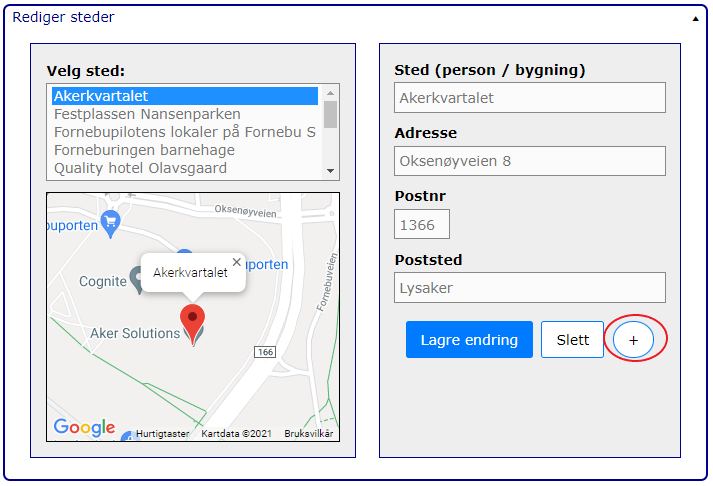
Trykk på «pluss»-knappen for å legge til nytt sted: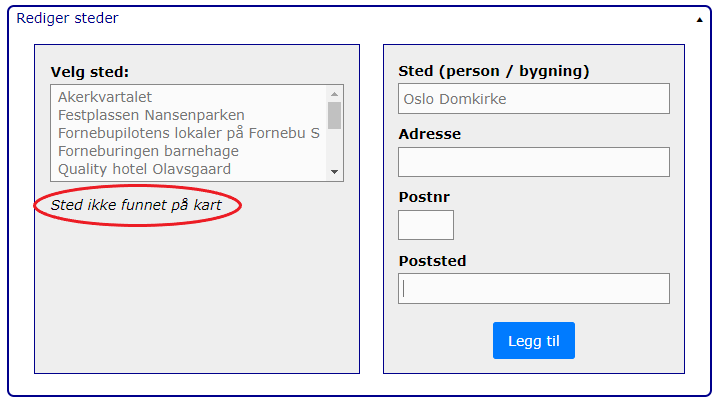
Etter å ha skrevet inn navn på sted, ser vi at «Google Maps» ikke har funnet stedet. Vi må derfor fortsette med adresse slik at lokalisering blir mulig.
NB! Søk etter kart gjøres ikke mens du skriver i et felt, men når du forlater det (flytter til nytt felt).
Vi fortsetter med adressen: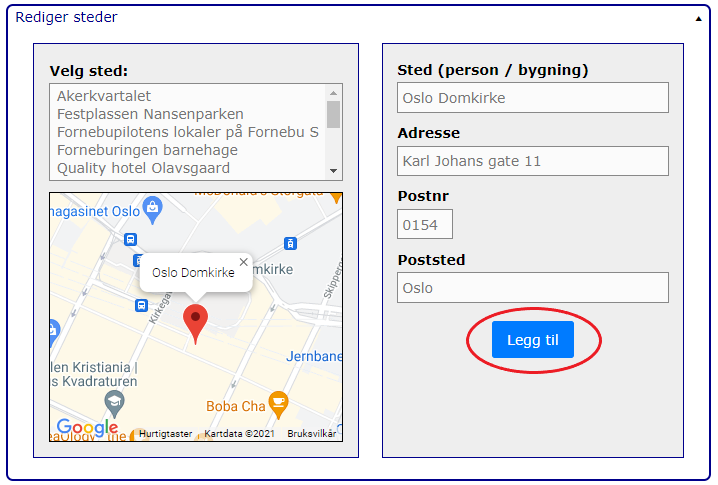
Domkirken er funnet.
Trykke «Legg til» for å lagre stedet.
Hvis du ønsker å endre eller slette et sted, velg stedet fra listen «Velg sted:».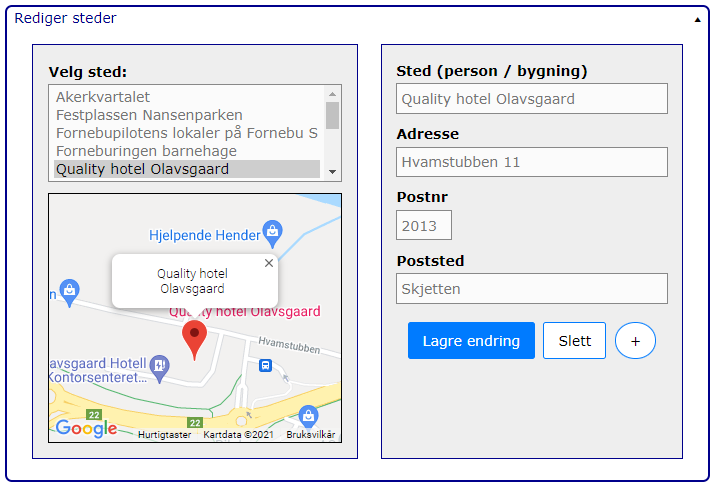
Gjør ønskede endringer og trykk «Lagre endring» for å lagre.
Slett tillates ikke hvis stedet er i bruk i en hendelse.
Endre hendelse (rediger)
Hvis du har lagt til en ny hendelse vil dialogen for redigering automatisk komme opp etter lagring.
For å endre en tidligere laget hendelse, velg fra listen som vist nedenfo:
(Hvis du vil se på hendelser eldre enn 1 år, trykk «Vis alle».)
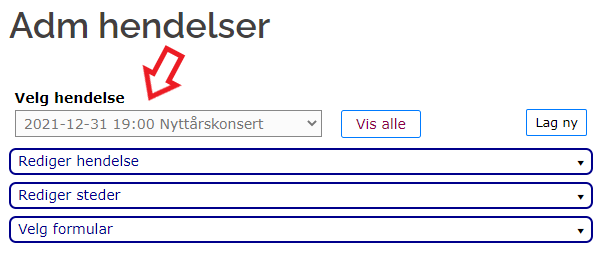
Dialogen ser da slik ut, her utfylt med et et eksmpel:
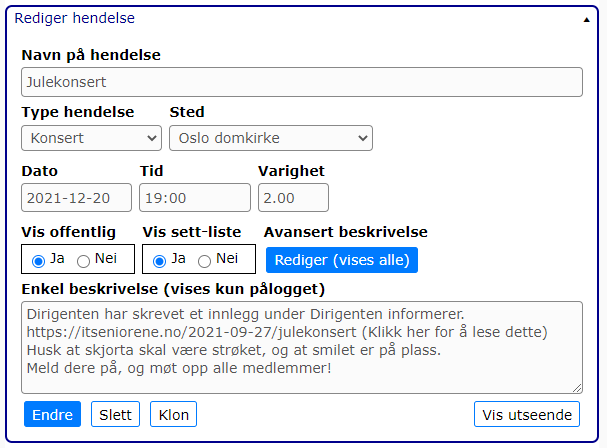
Utfylling av feltene:
Navn på hendelse: Beskrivende navn på hendelsen.
Type hendelse: Velges fra listen.
Sted: Velges fra listen (se «Lage nytt sted»).
Dato og Tid: Må angis.
Varighet: Antall timer. Viktig for øvelser da feltet er med på rapportering av voksenopplæring.
Vis offentlig: Hendelsen vises også eksterne ikke påloggede brukere.
Sett denne til «Nei» for møter etc. som kun skal vises internt.
Vis sett-liste: Hvis det er laget sett-liste for hendelsen avgjøres her om den skal vises i kalenderen..
”Nei” kan brukes når utfyllende info er gitt i ”Avansert beskrivelse” i f.eks. en konsert.
Avansert beskrivelse: Brukes når det kreves litt mer avansert tekstredigering for konserter ol. Denne teksten vises også offentlig (ikke pålogget).
Enkel beskrivelse: Enkel tekst tilstrekkelig for de fleste hendelser. Teksten vises kun for påloggede brukere (internt).
Se eget avsnitt om formatering.
Dialogen (popup) for «Avansert beskrivelse» ser slik ut:
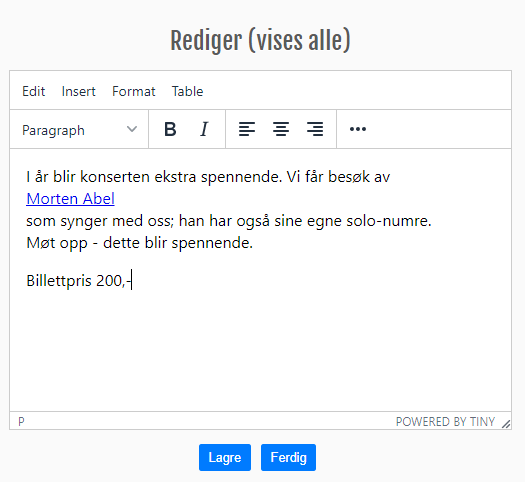
Trykk «Endre» for å lagre endringer som er gjort.
«Slett» tillates ikke hvis hendelsen har sett-liste eller har et skjema som er blitt besvart.
Knappen «Klon» har eget avsnitt «Repeterende hendelser.
Knappen «Vis utseende» har eget avsnitt «Visning av hendelse».
Formatering «Enkel beskrivelse»
Her er et eksempel på tekstelementer som blir omformatert:
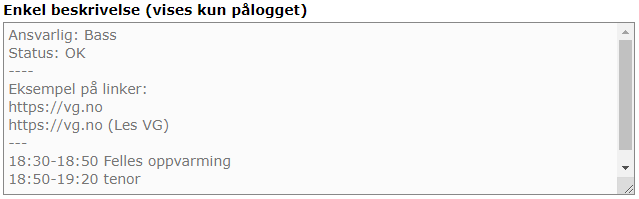
Resultatet blir som følger:
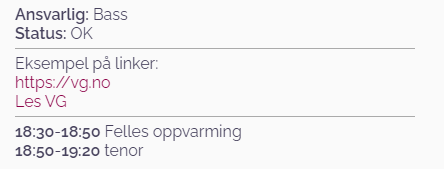
Dette er reglene som gjelder:
| Ansvarlig: | Fremheves (brukes av lmmkor.no) |
| Status: | Fremheves (brukes av lmkor.no) |
| http(s)://… | Gjøres om til lenke |
| http(s)://… (lenketekst) | Tekst i parentes blir til lenke-tekst |
| — | Tre eller flere minus bli til skillelinje |
| HH:MM eks 18:30 | Tidspunkt fremheves |
Vis utseende
«Redigering av hendelse» har en knapp for «Vis utseende». Dette gjør det lettere å vurdere resultatet mens man lager en hendelse.
Vårt eksempel med «Julekonsert» ser slik ut for påloggede brukere:
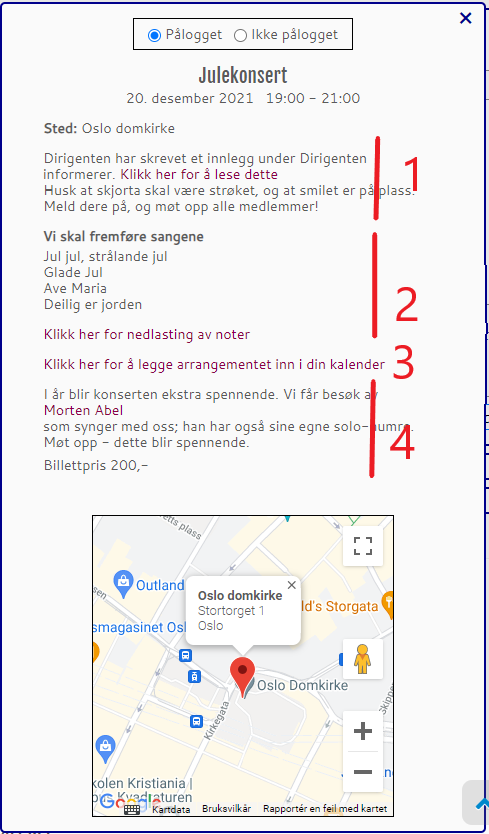
Markeringene i figuren viser hvor innholdet kommer fra:
- Enkel beskrivelse
- Sett-list (hvis den finnes)
- Last ned .ics fil til egen kalender
- Avansert beskrivelse
Hvis vi klikke «Ikke pålogget» ser det slik ut:
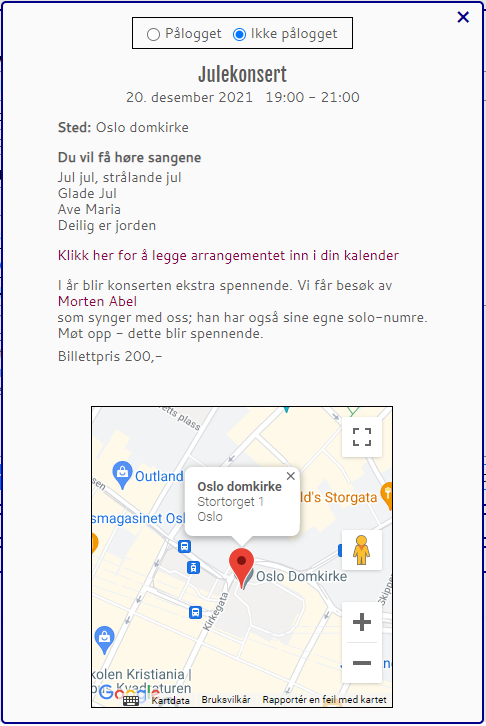
I denne visningen gjelder følgende:
- Enkel beskrivelse er ikke med.
- Sett-liste er ikke med for øvelser.
- Sett-liste kan slås av for konserter.
- .ics fil til kalender kun med for konserter
- Avansert beskrivelse vises alltid.
Repeterende hendelser
Når et nytt halvår planlegges vil det bli et stort antall hendelser av typen «Øvelse». Disse er typisk på samme ukedag, samme tid og samme sted.
Start med å legge inn den første øvelsen.
Når denne er lagret, trykk på «Klon»-knappen.
Du vil da få opp en ferdig utfylt «Lag ny» dialog hvor alle data er klonet med unntak av dato som er satt en uke frem i tid. Trykk «Legg til ny» for lagring (etter eventuelle endringer).
Repeter så operasjonen til halvåret er unnagjort.
Velg formular (påmelding)
For mange hendelser, som konserter og seminarer, er det aktuelt å bruke Koradmins løsning for påmelding. Skjemaet for dette heter «Skal du delta».
Det finnes også noen andre formularer å velge i.
Ved spesielle behov kan det lages nye formularer, kontakt IT Seniorene.
Området for formular ser slik ut:
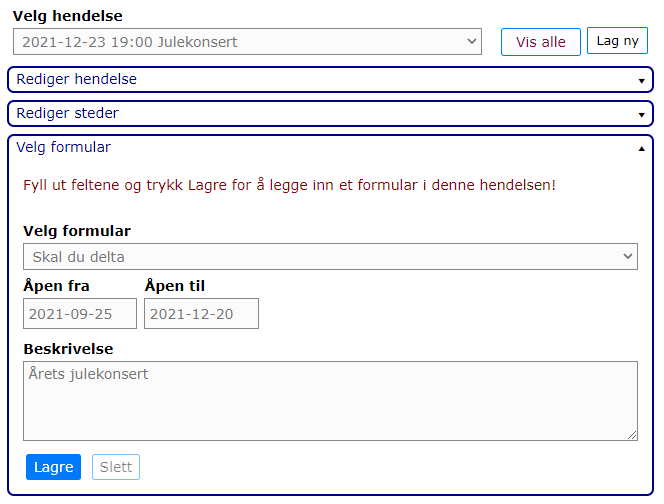
Velg formular viser liste over installerte formularer. Velg «Skal du delta» for påmelding.
Åpen fra angir dato for når medlemmer kan starte påmelding.
Åpen til angir siste dato for påmelding.
Beskrivelse vil fremkomme på toppen av spørreformularet ved utfylling.
Beskrivelse er forhåndsutfylt med samme tekst som «Enkel beskrivelse» i hendelsen. Rediger denne til det du ønsker å vise når skjemaet brukes.
Trykk «Lagre» for oppdatering.
Formularet vi nå har lagt inn ser slik ut når medlemmer skal melde seg på:
(Menyvalg: Medlemmer->Påmeldinger)
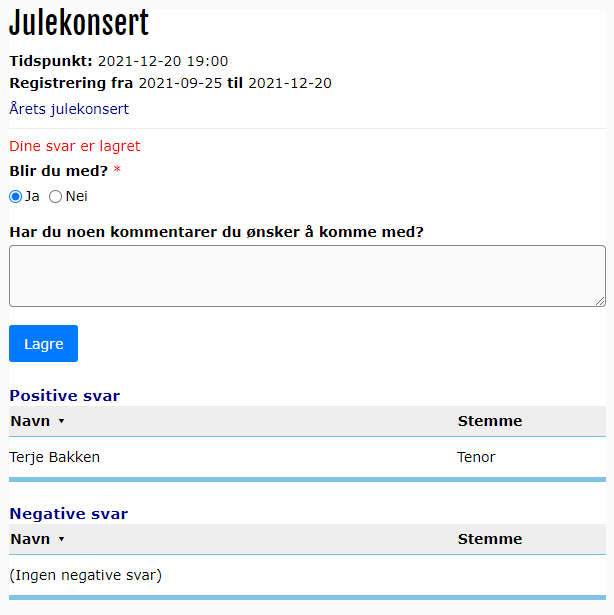
I tillegg til selve formularet vises det også hvem som har svart.
Når et formular er tatt i bruk (besvart) kan det ikke lenger endres:
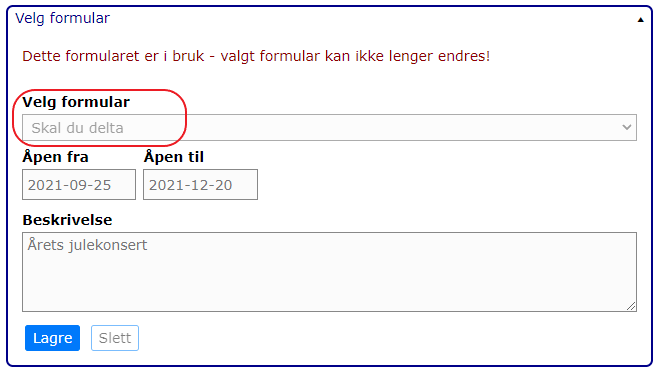
Åpningstid og beskrivelse kan fortsatt endres.
Trykk Lagre for å oppdatere.
Trykk Slett for å slette formularet.
Fra februar 2022 er dette nå tillatt selv om noen har fylt det ut.
Det vil komme opp en advarsel som viser hvor mange svar som slettes,
og man kan angre seg.