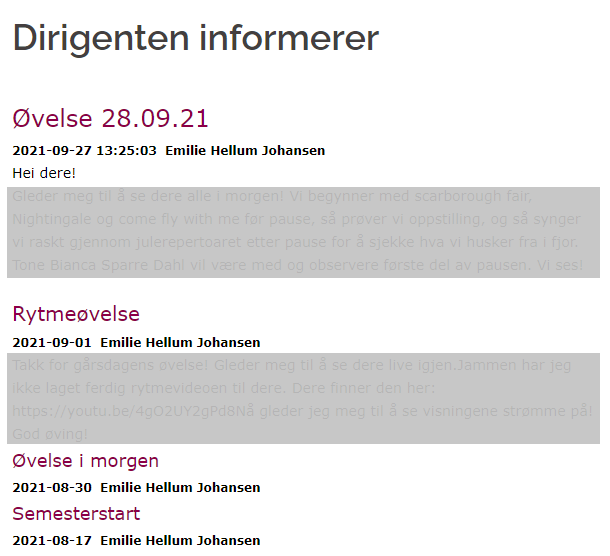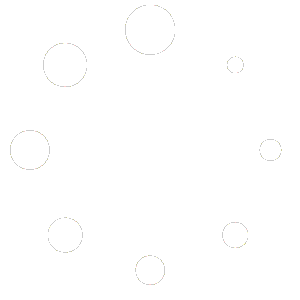E-post er et vanlig verktøy for å formidle informasjon til mange mottakere, så også i kor-verdenen.
For mottaker er det ikke lett å holde orden på mottatt e-post, når meldinger eldes kan de bli glemt eller vanskelige å finne igjen.
I KoraAdmin har vi valgt en annen strategi. Vi legger meldingene ut i kategoriserte blogger, og det sendes e-post til medlemmene om nytt blogg-innlegg og med lenke til dette. Da vil alle meldinger bli liggende i form av blogger på korets hjemmeside.
Typiske kategorier er «Dirigenten informerer» og «Lederen informerer». Det kan også lages blogger for stemmegrupper som «Bass», «Alt» osv., da er det kun sangere i stemmegruppen som mottar e-post om ny info.
For å sende E-post ved lagring av nytt innlegg, og ved endringer, benytter vi en plugin for WordPress som heter «Better Notifications for WP».
Se følgende avsnitt for ytterligere info:
Meny for «Meldinger»
De fleste kor har en egen meny for meldinger. (Lørenskog Mannskor har valgt å kalle den «Informasjon» og lagt til noe mer enn bare blogger.)
Slike kan det se ut: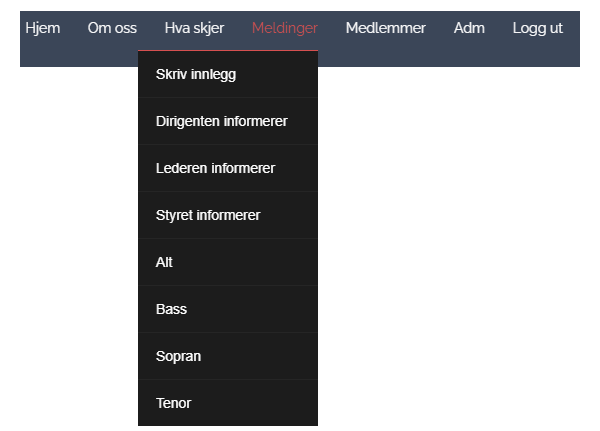
Skriv innlegg er en lenke til kontrollpanel->Innlegg for raskt å finne dit, særlig hvis du har verktøylinjen avslått.
De øvige valgene er kategorier som må angis når det skrives innlegg til disse bloggene.
Stemmegrupper kan brukes hvis det er ønskelig med en mer målrettet informasjon. Bare medlemmer av stemmen får e-post, men inofmasjonen er åpen for alle medlemmer.
Hvordan skrive «Innlegg»
For å lage et nytt innlegg må du gå til kontrollpanel->Innlegg og velge «Legg til nytt».
Det er nå viktig å krysse av for riktig «Kategori» slik at innlegget havner der det skal.
For en nybegynner er det ikke helt enkelt å finne frem i dette litt kompliserte miljøet.
IT Seniorene ved Pål Bergquist har laget en video som gir en innføring i temaet. Versjonen av WordPress som er brukt i videoen er litt foreldet, men det aller meste er fortsatt relevant. Start YouTube video.
Et fint triks finnes hvis du er vant til å bruke WordPad, Microsoft Word eller Google Docs. Du fyller inn den tittelen du ønsker i ditt nye innlegg, skriver så innholdeti det dokument-programmet du foretrekker å bruke, og «paster» teksten inn i neste blokk.
Dette får du et eksempel på i denne Youtube vidoen.
Det ligger mange videoer på YouTube, her er et par tips:
Vi kan anbefale denne YouTube videoen.
Denne linken gjør et søk etter aktuelle videoer: Start søk i YouTube.
Better Notifications – innstillinger
For å se hvordan «Better Notifications» er satt opp velger du «Notifications»-menyen i kontrollpanelet.
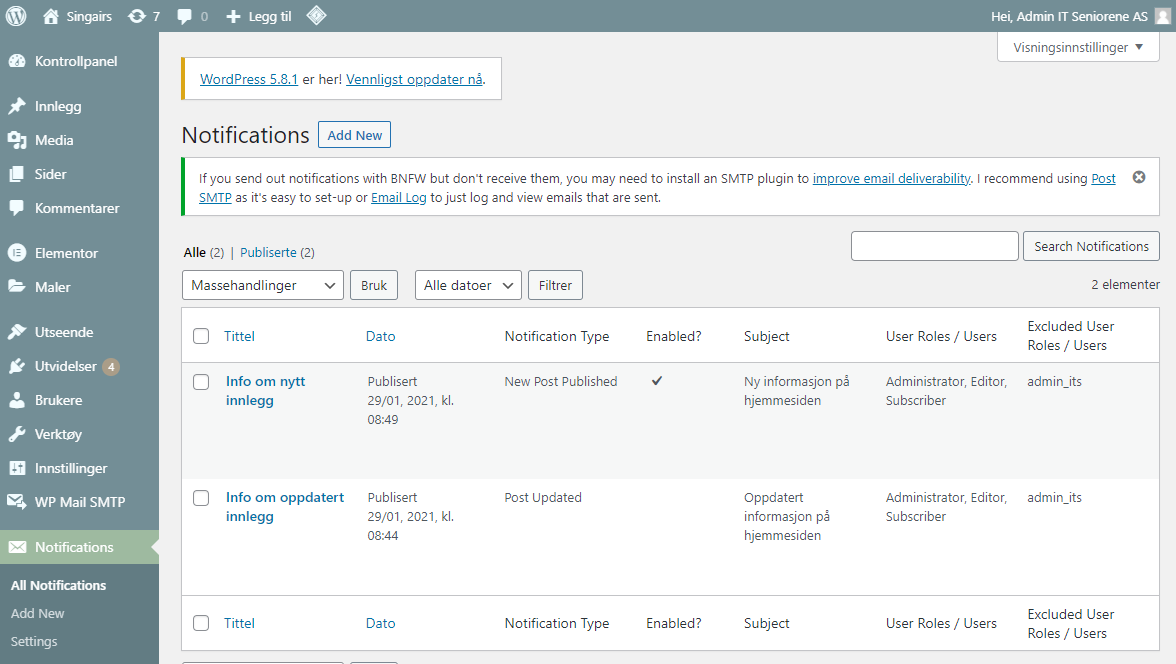
Oversikten viser at vi har meldinger for «Info om nytt innlegg» og «Info om oppdatert innlegg».
Klikk på tittelen for å komme til «Notification Settings» for denne.
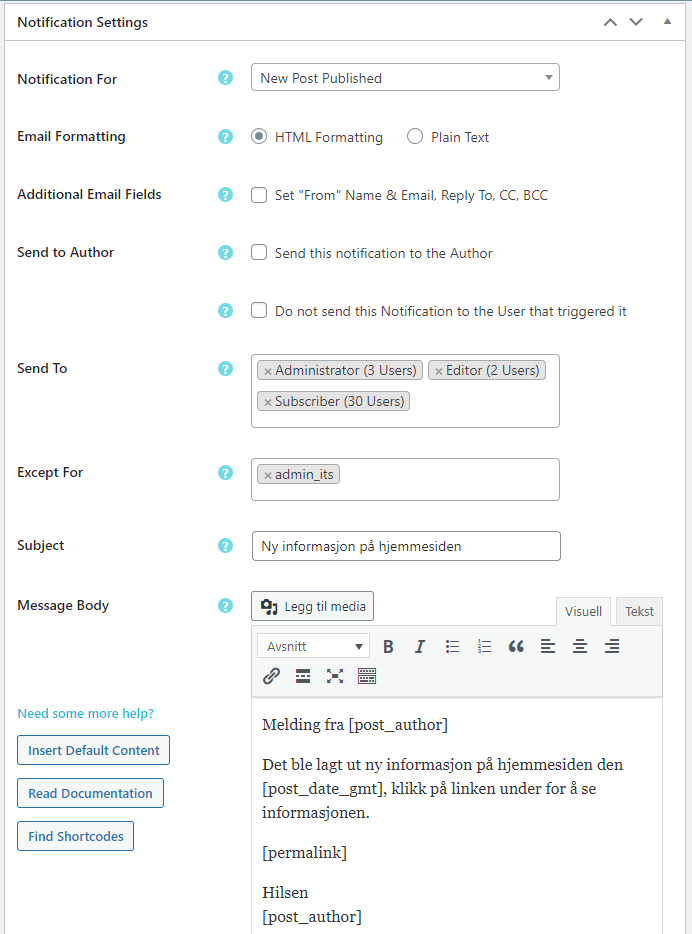
Notification For viser type hendelse som skal varsles, Her er det nytt innlegg.
Email Formatting er satt til HTML.
Send To angir hvilke roller og brukere det skal sendes e-post til,
ExceptFor angir hvilde roller og brukere som ikke skal få melding
Subject er tittelen på e-posten som sendes
Message Body er innholdet i meldingen. Se «Find Shortcodes» for å finne hva som finnes av «kodeord» som erstattes med riktig verdi.
Husk å trykke «Save» hvis du gjør endringer.
Better Notifications – slå av/på.
Erfaringene så langt viser at beste praksis er å ha melding for «nytt innlegg» slått på, og «oppdatert innlegg» slått av.
Men, hvis du trenger litt tid på å lage et nytt innlegget, og ønsker å lagre det mange ganger, kan du midlertidig slå av e-post for «nytt innlegg».
E-post ved «oppdatert innlegg» har vi normalt slått av slik at det kan gjøres endringer uten at medlemmene får nye e-poster. Linken i allerede utsendt e-post vil vise de endringene som er gjort.
Gjøres det vesentlige endringer, kan man temporært ha melding for «oppdatert innlegg» slått på, og lagring vil sende ny e-post.
Her er dialogene for å slå av og på (enable / disable) meldingene.
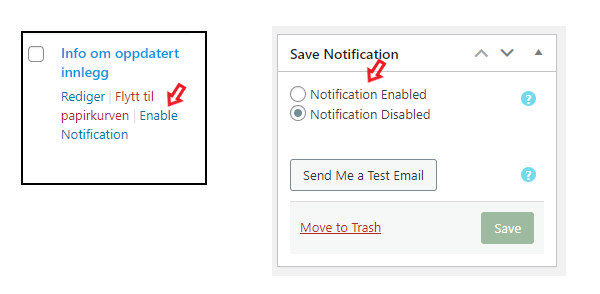
Gå til kontrollpanel->Notifications. Her er det to måter å gjøre det på:
- Venstre figur:
Hold musen over tittelen på meldingen. Det vil da komme opp noen valg, bla. Enable og Disable. Klikk på valget for å endre. - Høyre figur:
Trykk på tittel for å komme inn på «settings» for meldingen. Oppe til høyre finnes «Save Notification» med radio-knapper for å slå av/på. Bruk disse og trykk «Save».
Visning av blogg
For å gjøre visning av disse bloggene mer fleksibel har vi i Koradmin lagd en egen løsning.
For hver kategori lages en «Side» i WordPress. Siden inneholder kun en «kortkode» som styrer visningen.
Her er et eksempel:
[choiradmin page=posts category=»informasjon-fra-lederen» fullpost-days=5 fullpost-min=1 excerpt-days=30 max-days=90]
Parametrene har følgende funksjon:
category: Navn på kategori som skal vises.
fullpost-days: Alle innlegg nyere enn 5 dager får full visning.
fullpost-min: Minst 1 innlegg får full visning.
excerpt-days: For innelgg nyere enn 30 dager vises sammendrag (excerpt).
max-days: Innlegg eldre enn 90 dager vises ikke.
Bloggen ser slik ut: